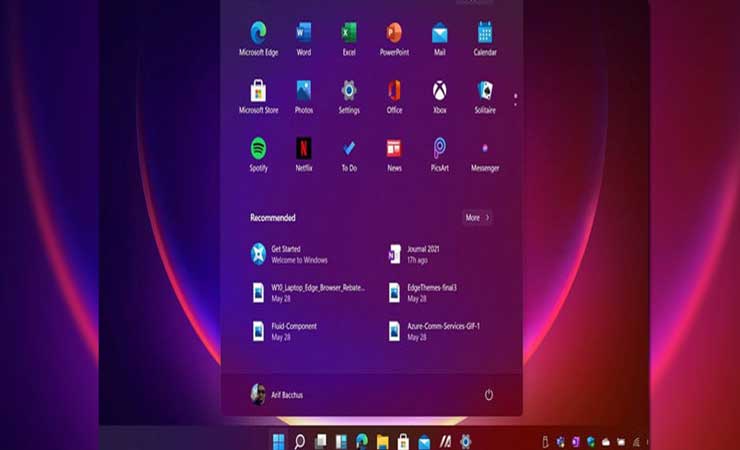সাইবারবার্তা ডেস্ক: মাইক্রোসফটের পক্ষ থেকে উইন্ডোজ ১১-এর ঘোষণা আসে গত ২৪ জুন। তবে তার আগেই বোঝা গিয়েছিল কী থাকছে নতুন অপারেটিং সিস্টেমে। জুনের মাঝামাঝি নতুন উইন্ডোজের একটি পরীক্ষামূলক সংস্করণ (বেটা ডেভ ভার্সন বিল্ড ২১৯৯৬.১) ফাঁস হয়। অনেকেই তা খুঁজে নিয়ে ইনস্টল করে ফেলেন তাঁদের কম্পিউটারে।
তবে এখন আর এত লঙ্কাকাণ্ড করার প্রয়োজন নেই। কারণ, উইন্ডোজের সেটিং থেকেই আপনি সহজে উইন্ডোজ ১১-এর একটি পরীক্ষামূলক সংস্করণ (বেটা ডেভ ভার্সন বিল্ড ২২০০১.৫১) নামিয়ে ইনস্টল করতে পারবেন। চলুন আজ আমরা সে কাজই করে দেখি। জেনে নিই উইন্ডোজ ৮ বা ১০ থেকে উইন্ডোজ ১১-এর অফিশিয়াল বেটায় হালনাগাদ করার পদ্ধতি।

যে কম্পিউটারে ইনস্টল করতে চান, তাতে থাকা প্রয়োজনীয় তথ্যের ব্যাকআপ নিতে ভুলবেন না।
উইন্ডোজ ১১ ইনস্টলের জন্য কম্পিউটারে ন্যূনতম যা যা দরকার
- ১ গিগাহার্টজ বা তার বেশি গতির প্রসেসর
- কমপক্ষে ৪ গিগাবাইট র্যাম
- ৬৪ গিগাবাইট ফাঁকা স্টোরেজ
- সিস্টেম ফার্মওয়্যার UEFI মোডে থাকতে হবে এবং
- টিপিএম ২.০ চিপ থাকতে হবে
অনেক ক্ষেত্রে উচ্চ কনফিগারেশনের কম্পিউটারেও উইন্ডোজ ১১ ইনস্টল করা যাচ্ছে না। ঠিক যে কারণে সমস্যাটি হচ্ছে, এই লেখায় আমরা সেটারই সমাধান দেখব এবং সঙ্গে কী কী নতুন সুবিধা এসেছে, সেটাও জানব।
বেশির ভাগ ব্যবহারকারী প্রথম ও প্রধান সমস্যার মুখে পড়ছেন টিপিএম ২.০ নিয়ে। এই টিপিএম চিপ আপনার পিসিতে আছে কি না জানতে আপনার বর্তমান উইন্ডোজ অপারেটিং সিস্টেমের পিসিতে Win + R বোতাম দুটি চাপুন।

রান ইন্টারফেস এলে সেখানে ‘tpm.msc’ লিখে এন্টার চাপুন বা ওকে বোতামে ক্লিক করুন। আপনার পিসিতে টিপিএম চিপ থাকলে নিচের ছবির মতো ইন্টারফেস দেখাবে।

আর যদি টিপিএম চিপ না থাকে, তাহলে দেখাবে এমন ইন্টারফেস।

সিংহভাগ ব্যবহারকারীর পিসিতে টিপিএম চিপ থাকা সত্ত্বেও দেখাচ্ছে তাদের পিসিতে উইন্ডোজ ১১ চলবে না। এ ক্ষেত্রে টিপিএম চিপের সংস্করণ হালনাগাদ করে নিতে হবে।
শুরুতে আপনার পিসির ডিভাইস ম্যানেজার থেকে দেখে নিশ্চিত হয়ে নিন টিপিএম চিপ আছে কি না। এ জন্য আবারও Win + R বোতাম দুটি চাপুন। রান ইন্টারফেস এলে তাতে ‘devmgmt.msc’ কমান্ড লিখে এন্টার করুন।

এরপর সিকিউরিটি ডিভাইস ট্যাবে টিপিএম চিপ দেখতে পাবেন। যদি tpm.msc কমান্ডে আপনার টিপিএম চিপ না দেখায় কিন্তু ডিভাইস ম্যানেজারে টিপিএম চিপ দেখায়, সে ক্ষেত্রে আপনাকে বায়োস থেকে টিপিএম চিপ সচল করে নিতে হবে।
বায়োস থেকে টিপিএম চিপ সক্রিয় করতে আপনার পিসি রিস্টার্ট দিন। আর বন্ধ থাকলে চালুর সময় F2 বোতাম (নির্মাতা প্রতিষ্ঠানভেদে F10, F2, F12, F1, অথবা DEL বোতাম হতে পারে) চেপে বায়োসে প্রবেশ করুন। এরপর সিকিউরিটি, অ্যাডভান্সড অথবা সেটিংস অপশনে গিয়ে মিসেলেনিয়াস অংশে ঢুকে ইনটেল প্ল্যাটফর্ম ট্রাস্ট টেকনোলজি (পিটিটি) চালু করে সংরক্ষণ করুন।

এরপর বুট মেনুতে গিয়ে সিকিউর বুট অপশন সচল করে ‘সেভ অ্যান্ড এক্সিট’ দিয়ে পিসি রিস্টার্ট করুন।
এরপরও যদি টিপিএম নিয়ে ত্রুটিমূলক বার্তা দেখায়, তবে সে ক্ষেত্রে আপনার মাদারবোর্ড ব্র্যান্ডের ওয়েবসাইট থেকে আপনার মডেল অনুযায়ী টিপিএম চিপের ড্রাইভার নামিয়ে ইনস্টল করে দেখতে পারেন। ইনস্টল করতে গিয়ে যদি দেখায় একই মডেল ইতিমধ্যে ইনস্টল করা আছে, তখন রান ইন্টারফেস থেকে tpm.msc–তে গিয়ে ক্লিয়ার টিপিএম করুন।

এরপর আপনার পিসি রিস্টার্ট হবে এবং রিস্টার্ট হওয়ার পর আবার tpm.msc–তে গিয়ে প্রিপেয়ার দ্য টিপিএম অথবা সেটআপ টিপিএমে ক্লিক করুন।
টিপিএম চিপ না পেলে যেভাবে উইন্ডোজ ১১ ইনস্টল করবেন
প্রথমে Win + R বোতাম দুটি চেপে রান চালু করে ‘regedit’ কমান্ড দিন। এরপর HKEY_LOCAL_MACHINEYSTEMetup-এ গিয়ে Setup-এ মাউসের রাইট ক্লিক করে New > Key নির্বাচন করুন।

এরপর ফাইলের নাম ‘LabConfig’ দিয়ে এন্টার চাপুন।

এখন LabConfig-এর ওপর মাউসের রাইট ক্লিক করুন এবং New > DWORD (32-bit) value নির্বাচন করে তৈরি করুন এবং আরেকটি ভ্যালু তৈরি করুন ‘BypassTPMCheck’, এবং এটার ডেটা সেট করুন ‘1’। এখন BypassRAMCheck and BypassSecureBootCheck value তৈরি করে ডেটা ‘1’ সেট করুন, যেন এটা নিচের ছবির মতো দেখায়।

এবার রেজিস্ট্রি এডিটর বন্ধ করুন। আপনার পিসি উইন্ডোজ ১১–তে বুট করার জন্য তৈরি।
যাঁদের টিপিএম চিপ আছে, তাঁরা এবার ডিভাইস ম্যানেজারের ডিস্ক ম্যানেজমেন্টে যান। কাজটি করার জন্য যথারীতি Win + R বোতাম দুটি চেপে রান ইন্টারফেসে ‘diskmgmt.msc’ কমান্ড দিয়ে এন্টার করুন। এরপর আপনার হার্ডডিস্কের ওপর মাউসের রাইট ক্লিক করে প্রোপার্টিজে যান।

এরপর ভলিউমসে গিয়ে আপনার পার্টিশন স্টাইল দেখে নিন সেটি জিপিটি কি না। এমবিআর হলে জিপিটি মোডে হার্ডড্রাইভ কনভার্ট করুন। ভালো হয় যদি নতুন করে উইন্ডোজ ইনস্টল করা হয় জিপিটি মোডে, কারণ কনভার্ট করতে গেলে ডেটা হারিয়ে যাওয়ার আশঙ্কা থাকে।

সবশেষে আপনার হার্ডড্রাইভের বুট স্টাইল যদি জিপিটি মোডে থাকে এবং টিপিএম চিপ সক্রিয় করা থাকে, তাহলে ধরে নেওয়া যায় আপনার পিসি উইন্ডোজ ১১–তে হালনাগাদের জন্য প্রস্তুত।
প্রথমে উইন্ডোজের সেটিংয়ে যান। সেখান থেকে আপডেট অ্যান্ড সিকিউরিটিতে গিয়ে উইন্ডোজ ইনসাইডার প্রোগ্রামে ক্লিক করুন। যদি আপনি ইতিমধ্যে ইনসাইডার প্রোগ্রামে যুক্ত না হয়ে থাকেন, তবে গেট স্টার্টেডে ক্লিক করুন।

এরপর লিংক অ্যান অ্যাকাউন্টে ক্লিক করুন এবং আপনার মাইক্রোসফট অ্যাকাউন্ট দিয়ে সাইন-ইন করুন। সাইন-ইন হয়ে গেলে পরবর্তী উইন্ডোতে Dev Channel নির্বাচন করে কনফার্ম করুন।

পরবর্তী উইন্ডোতেও কনফার্মে ক্লিক করুন।

এরপর আপনার পিসি রিস্টার্ট করুন।

রিস্টার্ট দেওয়ায় পর আবার সেটিংসে গিয়ে আপডেট অ্যান্ড সিকিউরিটিতে গিয়ে উইন্ডোজ আপডেটে প্রবেশ করুন। এরপর চেক ফর আপডেটসে ক্লিক করুন।

কিছুক্ষণ লোড নেওয়ার পর কাঙ্ক্ষিত উইন্ডোজ ১১ ডাউনলোড হওয়া শুরু হবে।

এরপর যদি আর প্রিভিউ বিল্ড না পেতে চান, তাহলে সেটিংয়ে গিয়ে বাঁ দিক থেকে উইন্ডোজ আপডেট নির্বাচন করুন।

এরপর ইনসাইডার প্রোগ্রামে গিয়ে ‘স্টপ গেটিং প্রিভিউ বিল্ডস’-এ ক্লিক করে ‘আনএনরোল দিজ ডিভাইস ইমিডিয়েটলি’–তে ক্লিক করুন।

সৌজন্যে:প্রথম আলো
(সাইবারবার্তা.কম/আইআই/৫ জুলাই ২০২১)